
PS C:\> (Get-ItemProperty -Path C:\fso\a.txt).attributes.Value_Įverywhere a file attribute is turned on, a 1 appears. However, I also want to know what that value is in binary, so I will use the class. I want to know what that value is so that I can use the Value_ property. PS C:\> (Get-ItemProperty -Path C:\fso\a.txt).attributes Open the PowerShell ISE Create a new script using the following code. The file attributes of the a.txt file are ReadOnly and Archive. Therefore, I will use the –BAND operator. To determine if a file is read-only or not, I need to perform a bitwise AND operation. It is sort of like the Karate Kid and “wax on, wax off” only different. If you are little rusty on your Boolean algebra, you may want to refer to this Hey, Scripting Guy! Blog post. Therefore, to work with them, we need to use old-fashioned techniques, such as the sort thing you learned when you were taking Boolean algebra back at the university. They are stored as an old-fashioned bitmask value. If the attributes were stored as a hash table or as an array, things would be easy.
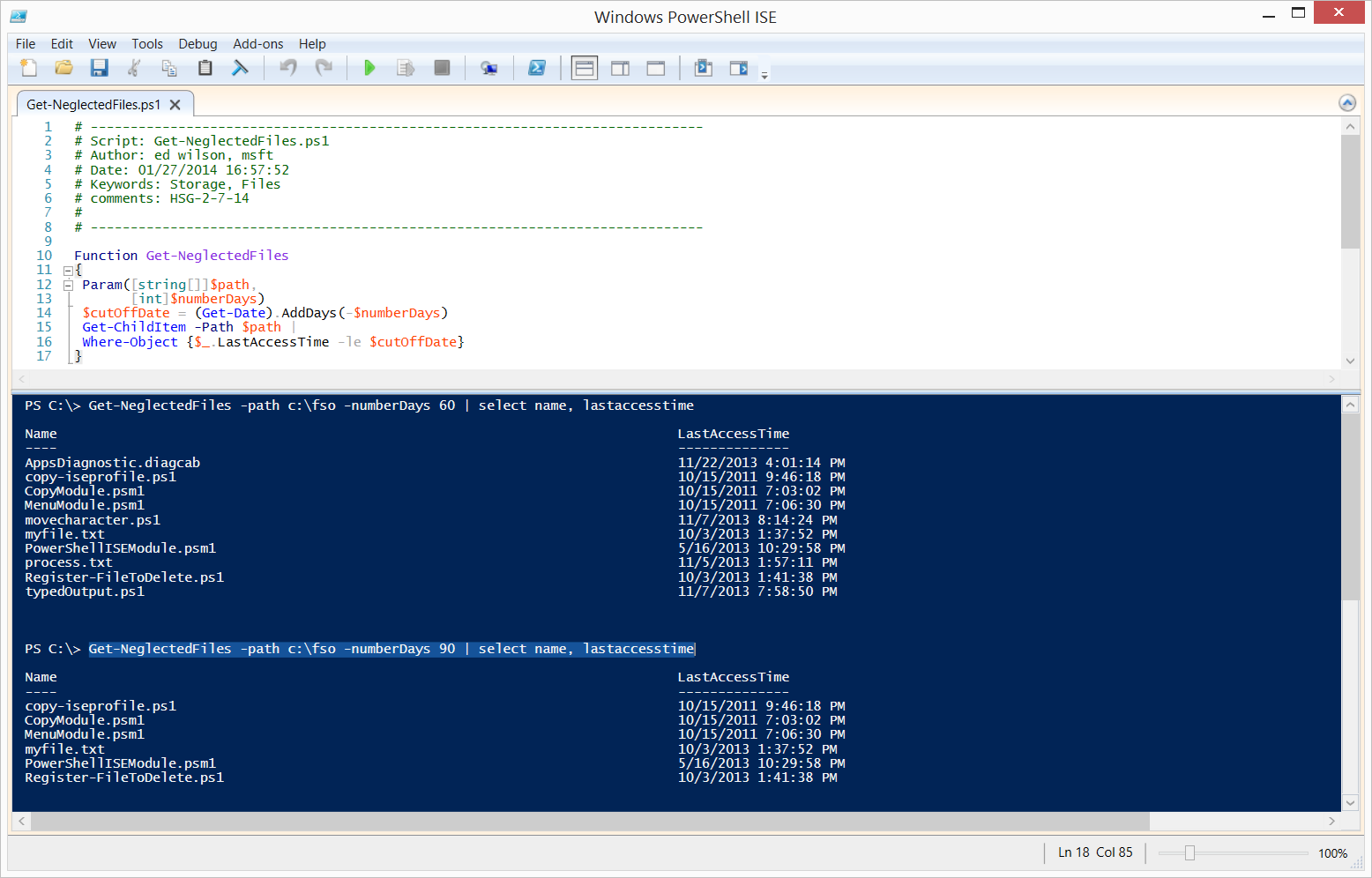
Using the Get-EnumValues function from my Enumerations and Values Weekend Scripter post, I obtain the following list of enumerations and their associated values. If I want to see the specific value associated with a particular enumeration value, I use the value_ property (keep in mind that is a double underscore at the end of the word value). NET Framework class (I can leave off the word system when calling the class). I can also use the static GetValues method from the system.enum. The results of Get-PSProvider with no snap-ins or modules loaded appears here: Therefore, it is always a good idea to use Get-PSProvider after loading a module or snap-in. If I load additional modules or snap-ins, it is possible that additional providers are exposed.
#POWERSHELL FIND FILE WINDOWS#
I use the Get-PSProvider cmdlet to detail the Windows PowerShell providers that are currently available to me on my laptop. Most people use the Set-ItemProperty cmdlet when working with the registry provider, but the Set-ItemProperty can work with any provider that provides access to item properties. In this article, I will look at a different way of working with file attributes.ĪD, you said you wish that Windows PowerShell had a Set-FileAttribute cmdlet. In September of last year, I wrote How Can I Unlock a Read-Only File, Edit it, and Make it Read-Only Again? In that post, which was awesome, I worked specifically with the read-only attribute. Scripto at the waterfront to work on his tan (he really needs to get out more), and I will tackle your question. Scripto decided to head down to the harbor to watch the boats coming in and out.ĪD, I will leave Dr. Today, it is 71 degrees Fahrenheit (21.6 degrees Celsius according to my conversion module), and it is sunny. One of the cool things about being in Florida during the winter is actually a warm thing. It seems like it should be simple to have a Set-FileAttribute Windows PowerShell cmdlet, but unfortunately it does not seem to exist. I have an old VBScript script that will manipulate file attributes, but I am surprised that Windows PowerShell does not do this.
#POWERSHELL FIND FILE ARCHIVE#
Our backup program reads the archive flag, and our users are always creating read-only copies of their spreadsheets.

Hey, Scripting Guy! I often find myself working with file attributes.
#POWERSHELL FIND FILE HOW TO#
It’s obvious from the above examples that Test-Path simply returns a Boolean (i.e.Summary: Learn how to use the Windows PowerShell cmdlet Set-ItemProperty to work with file attributes. Move-Item -Path $fileToCheck -Destination $newPath

If (Test-Path $fileToCheck -PathType leaf) Check if a file exists and move it to a new location $fileToCheck = "C:\tmp\test.txt" Remove-Item $fileToCheck -ErrorAction Ignore Check if a file exists and get the content $fileToCheck = "C:\tmp\test.txt" } Delete file if it exists $fileToCheck = "C:\tmp\test.txt"Īn even shorter method….
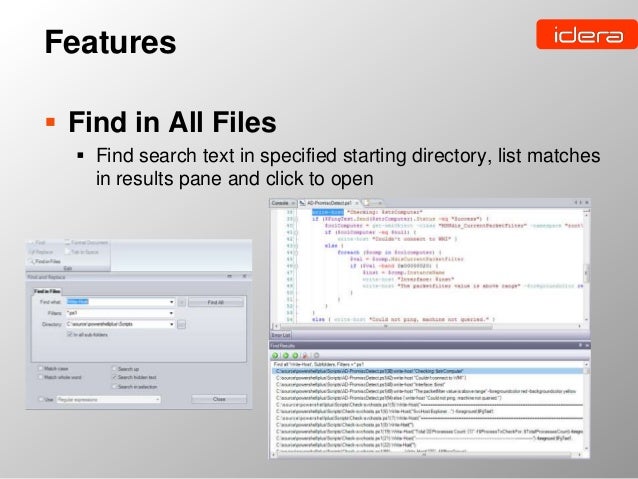
If (Test-Path $fileToCheck -PathType leaf) It’s very easy to check if a file exists with Powershell and take an action if so, here are some examples: Check if a file exists $fileToCheck = "C:\tmp\test.txt"


 0 kommentar(er)
0 kommentar(er)
